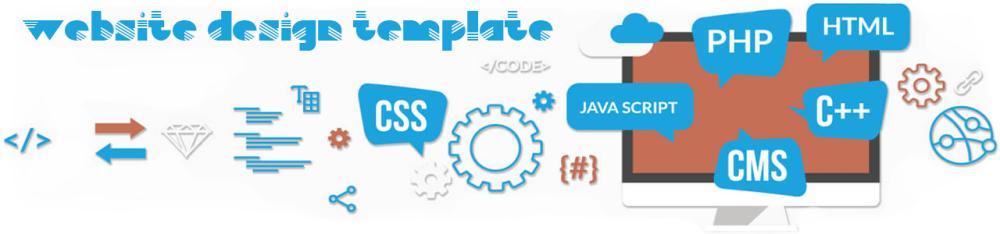Kết quả = photoshop lại không gõ được tiếng việt ^_^ giờ sao đây ... ngồi cười trừ à...!!!
Sau đó mình vào taskbar và thoát unikey hẳn luôn, có nghĩa là không còn chạy bộ gõ unikey được nữa, tiếp theo mình vào Start và click chuột phải vào biểu tượng unikey, mình chọn tiếp Run as Administrator.
Mình mở photoshop lên và gõ, gõ......wow trời wơi sướng không thể tả được trong lúc nữa đêm tự nhiên muốn hét lên trong đêm nhưng hiiii....^_^ thôi!
Hướng dẫn cụ thể:
1. xoá hết các bộ gõ mà các bạn đang cài đặt trên máy.
2. nếu các bạn dùng win gì thì tải bộ unikey tương thích, ví dụ như mình win 7 bản 64bit thì mình tải đúng bản unikey 64bit cho tương thích với hệ điều hành.
3. tải về tại: http://unikey.vn/vietnam/.
4. sau khi tải về các bạn tiến hành cài đặt.
5. các bạn tuy chỉnh như mặc định của p/m ai sử dụng kiểu gõ gì thì cứ việc chọn như ý của mình.
6. trên thanh taskbar các bạn chọn thoát ra khỏi unikey ( không chạy unikey nữa )
7. vào Start và click chuột phải vào biểu tượng unikey, mình chọn tiếp Run as Administrator.
Xong giờ các bạn mở lại photoshop và ( hãy gõ theo ý của bạn ^_^ )
Chúc các bạn sau khi đọc bài này của mình sẽ ko còn phải tìm hiểu hàng đóng diễn đàn mà ko fix được lỗi nhỏ như con thỏ này.